Sign into the web app
Enter your username and password. When you sign into the app, you can see a list of spaces to which you are added as a member.
Note: If your administrator has configured single sign-on (SSO) for your web app account, you can use SSO to login to web app. To login using SSO, follow these steps:
1. Enter your user name and click Sign in.
2. You will be redirected to the web page of single-sign on provider to sign in. After signing in, you will be redirected back to web app.
Refer to Cisco Meeting Server documentation for more information on configuring Single-sign on.
Note: If SSO is enabled, after you log into web app, you will have a separate session on the web app application from the one with the identity provider. This means that if you logout / sign out from the web app application but not from the identity provider once you enter the same user name you will automatically be allowed into the web app application again. However, if you sign out from the identity provider it doesn't sign you out from web app and hence you have to also sign out from web app. To ensure that you cannot log in for this browser session again you must sign out from both the web app application and the identity provider.
The web app displays information about the most recent log in, including date and time when the account was last used. Click on the last login information to see the IP address used during the most recent login.
The UI On Desktops
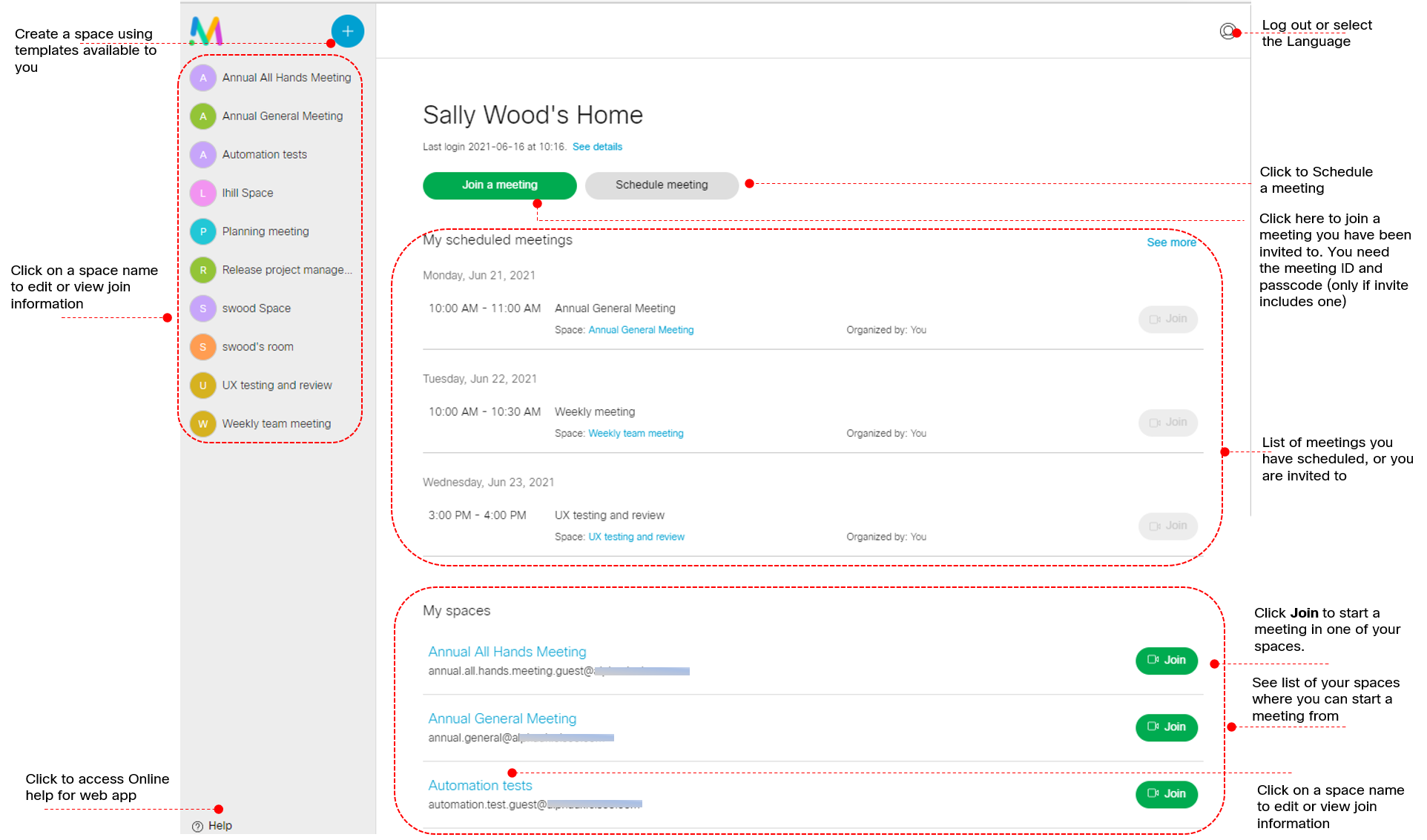
On mobiles or tablets, you can access the spaces from the home page or side menu.
Click Join to start a meeting in one of your spaces.
To join a meeting you have been invited to see Join a meeting you have been invited to
For more information about what you can see and do during a meeting, See In-meeting menu options.