Joining options
While joining a meeting, the Joining options screen allows you to chose how you want to join the meeting. You can see a preview of your video before joining.
Depending on how web app is configured by your administrator, you may be prompted to enter your name or sign in. Enter your name and click Set display name. This will appear in the participant list during the meeting and helps others to recognize you. Alternatively, if you have the User ID and password to sign in to web app, click Sign in instead.
If the browser remembers a previously entered name, or if the meeting join link has a name parameter included, the prompt to enter name will not be shown. If you have already signed in to web app, and are trying to join a meeting, your sign in name will be shown.
Note: Options on this page depend on how the administrator has configured your web app.
Note: If your administrator has configured single sign-on (SSO) for your web app account, you can use SSO to login to web app. To login using SSO, follow these steps:
1. Enter your user name and click Sign in.
2. You will be redirected to the web page of single-sign on provider to sign in. After signing in, you will be redirected back to web app.
Refer to Cisco Meeting Server documentation for more information on configuring Single-sign on.
Note: If SSO is enabled, after you log into web app, you will have a separate session on the web app application from the one with the identity provider. This means that if you logout / sign out from the web app application but not from the identity provider once you enter the same user name you will automatically be allowed into the web app application again. However, if you sign out from the identity provider it doesn't sign you out from web app and hence you have to also sign out from web app. To ensure that you cannot log in for this browser session again you must sign out from both the web app application and the identity provider.
The web app joining page will default to Audio and video or Presentation only mode, depending on the default joining method configured in the Meeting Server. The system administrators can configure the default joining method for each user who may join the meeting, as a guest user using the meeting link or as a space member using the Join button. Web app does not support configuring or modifying the default joining method.
However, you can override the configured joining method by selecting the options listed under More ways to join in the web app joining options screen. You can change the joining method before joining the meeting and not during the meeting.
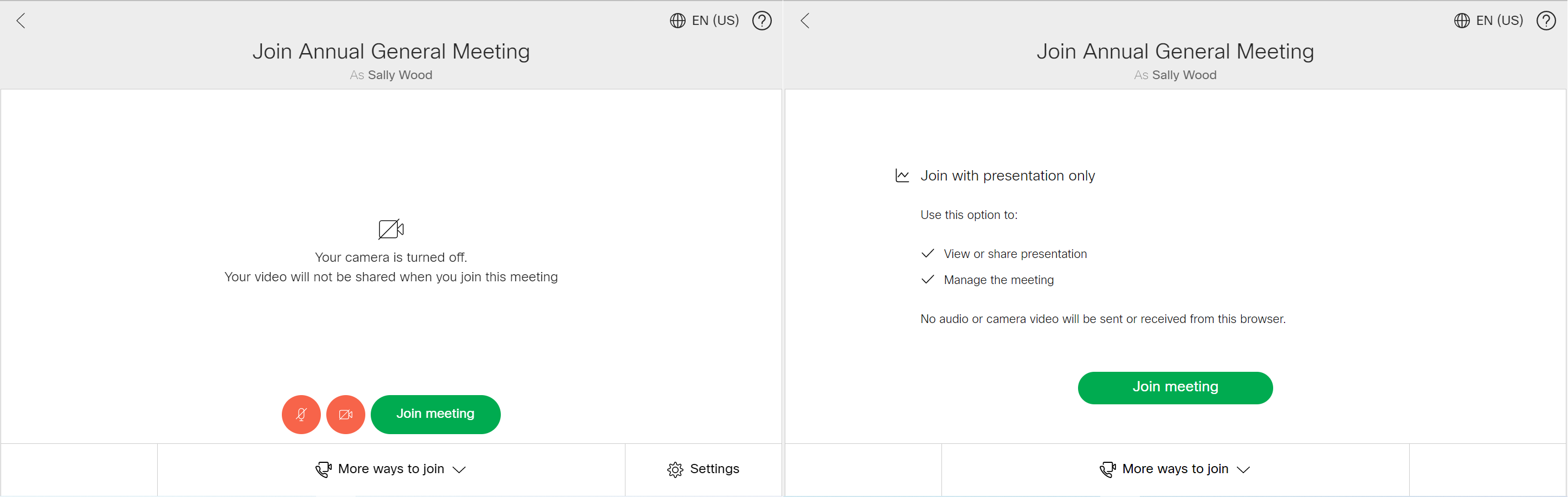
Any configuration changes in the API made during the meeting will not take effect on the participants who have already joined the web app meeting.
Click More ways to join or Settings to chose from options below:
More ways to join
- Join with audio and video - use this option to join a meeting with audio and video, you can also share your screen or application during the meeting.
- Join with presentation only - use this option to join a meeting with presentation only. This is recommended if you want to share or view a presentation. You cannot send audio and camera video during the meeting.
- Dial in details - use this to see the dial in details for the meeting if you want to join from a video conferencing system or telephone. Select More ways to join > Join with presentation only if you want to share your screen or presentation in the meeting.
Settings
Click Settings to select your camera or microphone. Make sure you have a working camera and microphone before choosing this option. If you think you have a faulty camera or microphone, then use the 'No camera' and 'No microphone' options. You can check your preview to see if the selection works. Select the speaker from your operating system's settings.
- Select Mirror self view, to see your self view video in mirror view for a more natural experience. In mirror view, your self-view video appears as if you were looking at your reflection in a mirror. The left and right sides of your image appear to be reversed. If you don't want your self-view video to appear reversed, you can stop showing it in mirror view. This choice will be saved for future meetings on the same camera device.
- Select Enable HD if you want to enable HD options. Click the toggle to disable it. This changes the camera resolution that is sent to save CPU power and battery.
Note: You can change your camera, microphone and self view settings during a meeting